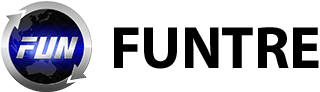「値の貼り付け」のショートカットは?
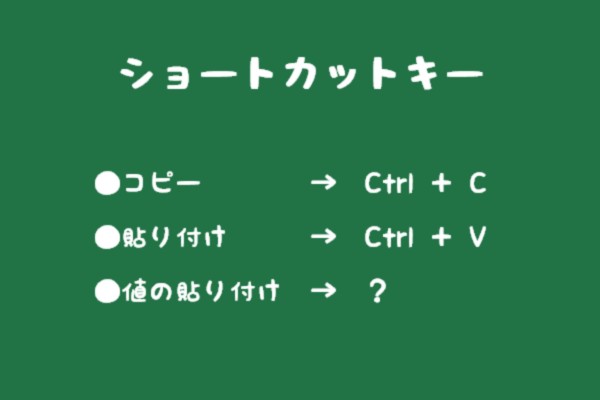
仕事で使うことの多いExcel。
効率化のために、「コピー」や「貼り付け」など様々な機能のショートカットが用意されていますが、
「値の貼り付け」のショートカットはご存知ですか?
「え?値の貼り付けにショートカットなんてあるの?」
と、思う人が大半ではないでしょうか。
もしくは、少し詳しい方や、値の貼り付けのショートカットを調べてみたことのある方なら、
「Ctrl+Alt+Vを同時に押して、Vキーを押して、Enterキーを押す…」
と、思うかもしれません。
「値の貼り付け」には、「コピー」や「貼り付け」のようなショートカットは用意されていません。
でも、クイックアクセスツールバーを利用すれば、ショートカットを作ることができるのです。
クイックアクセスツールバーとは
クイックアクセスツールバーはカスタマイズが可能なツールバーで、Excelの左上にあります。
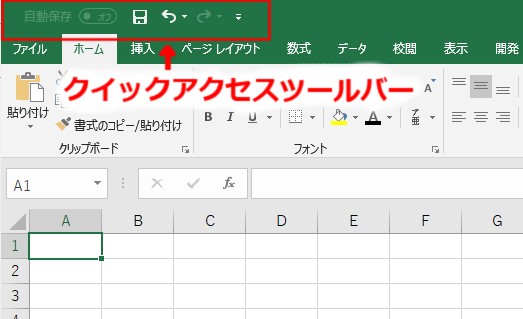
ショートカットの作り方
※操作手順およびスクリーンショットは、すべて「Microsoft Office 365」を基準として作成しています。
異なるバージョンでは、操作方法や画面が異なる場合がありますので、あらかじめご了承ください。
1.「ファイル」タブをクリックします。
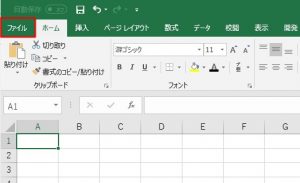
2.「オプション」をクリックします。
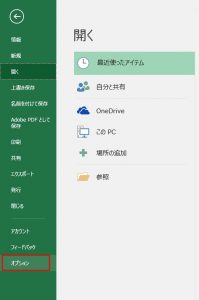
3.「クイックアクセスツールバー」にボタンを追加します。
①「クイックアクセスツールバー」をクリックします。
②「コマンドの選択」から「すべてのコマンド」を選択します。
③コマンドの一覧から、「値の貼り付け」を探してクリックします。
(探すのがちょっと大変ですが、画像のスクロールバーの位置を目安にしてみてください。)
④「追加」ボタンをクリックします。
⑤「OK」ボタンをクリックします。
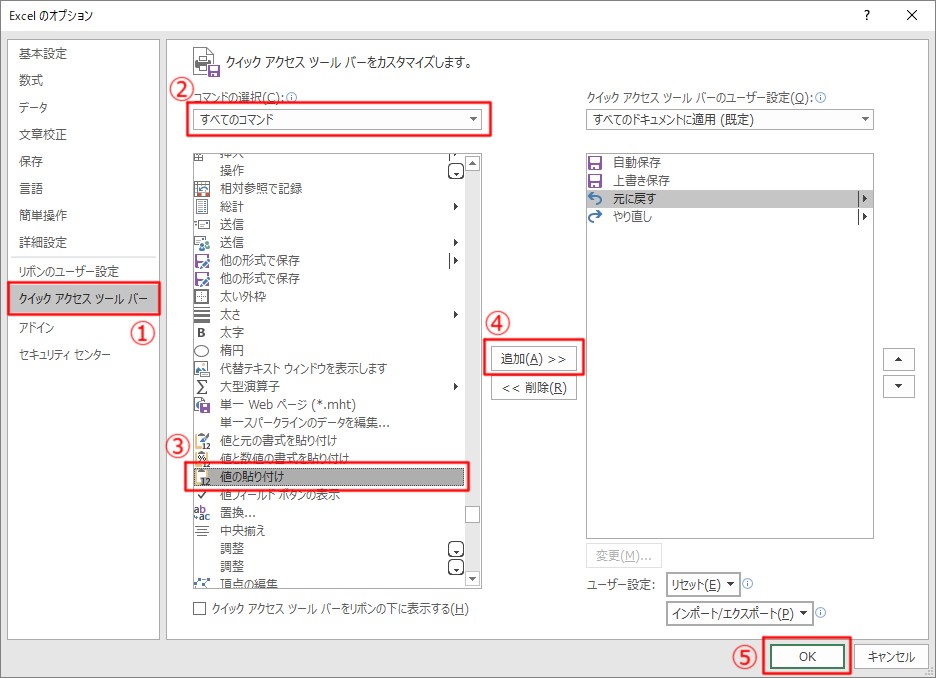
4.クイックアクセスツールバーに「値を貼り付け」のボタンを追加できました!
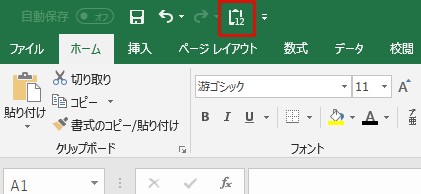
クイックアクセスツールバーの使い方
追加したボタンは、リボンにあるボタンと同様にクリックして使うこともできますが、
キーボードショートカットでも使用することができるようになります。
「Alt」キーを押すと、クイックアクセスツールバーのボタン上に数字が表示されますので、
「Alt」キーを押したまま、使いたい機能の数字を押します。
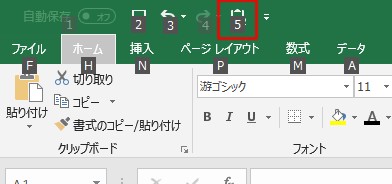
「値の貼り付け」を使いたいときは、上の図では「Alt」+「5」キーがショートカットキーになります。
数字の位置が押しづらい…というときには、
Excelのオプション画面を開き、「値の貼り付け」をクリックして、上下ボタンで好きな位置へ移動させ、
最後に「OK」ボタンを押せば、好きな位置に変更することができます。
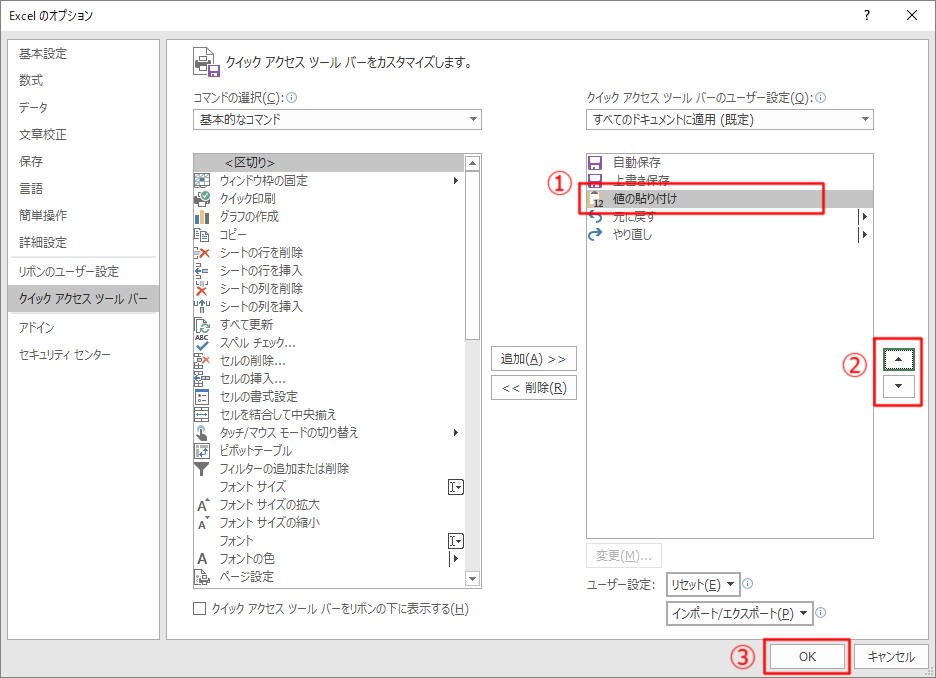
クイックアクセスツールバーを使う方法は、値の貼り付けだけではなく、他の機能でも使えます。
よく使う機能のショートカットがなくて、ちょっと不便…と思っている方は、ぜひ試してみてくださいね。